
皆さんもご存知の通り、Windows8からOSの標準機能で作成できるリカバリメディアがUSBフラッシュメモリを使用する“回復ドライブ”に変更されました。
ところが、その作成に必要なUSBメモリの容量には諸説があり、一体どのサイズを用意したらよいのかわからないと言う声を耳にしましたので、今回はこの疑問を解決しようと思います。
回復ドライブとは
回復ドライブはWindows8以降のOSで採用されるリカバリメディア(リカバリディスク)であり、これを使用することでパソコンを工場出荷時の状態に戻すことができます。
最近のパソコンはHDD等の内蔵ストレージの中にリカバリ領域が存在し、リカバリメディアを使用することなくリカバリを実行できるのですが、そのストレージにトラブルが発生した場合にはさすがにそれも不可能。
そこで内蔵ストレージに頼ることなく外部からリカバリシステムを起動できるリカバリメディアを確保しておく必要があり、Windows8以降のOSでその役割を果たすのが回復ドライブなのです。

なお、USBフラッシュメモリを使用する回復ドライブの他、CDやDVDに内蔵ストレージのリカバリ領域をコピーするリカバリディスクなどリカバリメディアには幾つかの種類があるのですが、詳細はリンク先のページを参照下さい。
また、今回この回復ドライブ作成に必要なUSBメモリの容量を明らかにすべく4台のパソコンを使用していますが、OSはいずれもWindows10であることを確認しておきます。
必要な容量
ここで結論を言えば、回復ドライブ作成に必要なUSBフラッシュメモリの容量はそのパソコンごとに異なります。
“回復ドライブの作成には〇〇GB以上の容量が必要”と断言する意見もあるようですが、実際に4台のパソコンで回復ドライブを作成してみたところ3台で8GB、1台で16GB以上の容量のUSBメモリの装着を要求され、同じWindows10を搭載するパソコンでもその個体ごとに事情が異なることが明らかになりました。
明確な答えを求めてこのページを訪問された方には大変申し訳ないのですが、回復ドライブの作成に必要なUSBメモリの容量を正確に知るためには実際にドライブ作成画面に進み、そこでパソコンが要求する内容を確認するより他ないのだと思います。
要求されたUSBメモリの容量| メーカー | 製品名 | 内蔵ストレージ | 必要なUSBメモリの容量 |
| Asus | VivoBook/E200HA | 32GB/eMMC | 8GB |
| VivoBook/R416SA | 64GB/eMMC | 8GB | |
| Dell | Inspiron11 3162(MI01-6HLW) | 32GB/eMMC | 8GB |
| Inspiron15 5559(NI35-6NHB) | 1TB/HDD | 16GB |
とは言え、さすがに4GBでは容量不足でしょうし、かと言って64GBもの大容量が必要とも考え難いので、事前にUSBフラッシュメモリを準備する場合はとりあえず16GBを選んでおけば問題ないでしょう。
メーカーの発表
自社のホームページ上で回復ドライブの作成方法を公開しているメーカーもあり、そこで必要とされるUSBメモリの容量について記載が見受けられる場合もあります。
私が調べた限りでは“Dell”と“富士通”、“EPSON”がそれぞれのホームページで回復ドライブの作成に必要なUSBメモリの容量に触れていますが、その内容は下の表にある通り。
メーカー3社の公表値| メーカー | 公表している容量 |
| Dell | 16GB |
| 富士通 | 32GB |
| EPSON | 32GB |
今回の実験結果からも明らかである様に同じメーカーのパソコンでも実際に必要な容量は製品ごとに異なるため、現実的にほとんど意味のない情報と言えてしまうことも事実なのですが…。
現にDELLの場合は私が所有する2台のPCでそれぞれ異なる容量のUSBメモリの装着を要求されましたし、富士通とEPSONについてもメーカー発表と異なる容量(8GBあるいは16GB)で作成できたと言う声を確認できますからね。
この点について、あくまでも私の推測ではありますが、“本来は8GBで足りるところを16GB”と言うようにメーカーが余裕を持った容量を公表している可能性があるのではないでしょうか。
パソコンのスペックとの関係
続いては、回復ドライブの作成に必要なUSBフラッシュメモリの容量がパソコンのスペックと関係している可能性を指摘しておきます。
と言うのも、16GBのUSBフラッシュメモリを要したInspiron 5559のスペックは、最廉価モデルに該当し8GBでドライブを作成できた3機種(Inspiron 11/E200HA/R416SA)よりも明らかに上。
搭載されるCPU“Core-i3 6100U”はInspiron11やR416SAに搭載される“Celeron N3050”より圧倒的に優秀ですし、内蔵ストレージ容量(1TB)も他の3機種とは比較になりません。
断言こそできませんが、このInspiron 5559のみが16GBの容量を要したことを考えても、エントリーモデル等の低スペックパソコンほどUSBメモリの容量が少なくて済み、性能が上がるに連れてより大きなサイズが必要になる傾向があるように思えます。
USBメモリの選び方

事前に回復ドライブの作成画面に進み、必要な容量を確認することで最適なサイズのUSBメモリを購入することができます。
その確認作業はとても簡単で、コントロールパネルから“システムとセキュリティ”→“セキュリティとメンテナンス”→“回復”と進み、“回復ドライブの作成”を選択。
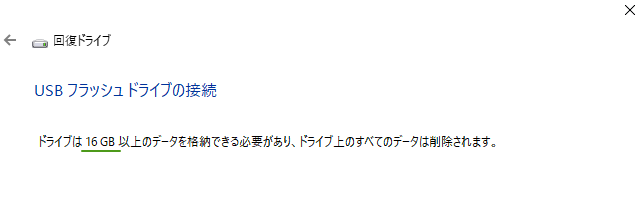
すると、上の画像のように必要な容量が表記されますので、その基準を満たすUSBメモリを準備すればOK。
前述の通り実際に必要な容量がメーカー発表と異なる場合もあり、容量の不足や必要以上の容量に無駄なお金をかける事態を避けるためにも必ずこの手順で自身のパソコンが必要とするUSBメモリの容量を確認して下さい。
ちなみにUSBフラッシュメモリの購入はアマゾンがお薦めで、8GBだと500~800円ほど、16GBでも1,000円を切る値段で多くの製品が出品されていますので、ぜひご利用いただきたいと思います。
終わりに
今回は、Windows10搭載のパソコンで回復ドライブを作成する場合に必要なUSBフラッシュメモリの容量について投稿してきました。
正しいサイズのUSBメモリを使用するためにも、事前に必要とされる容量の確認を行うようにしましょう。
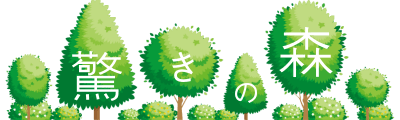

コメント
検索からたどり着きました♪
読んでもやもやがスッキリしました(^^♪
ありがとうございます(^^♪(^^♪