
このページでは、iPhoneの画面にリンゴマークが現れ、そのまま画面が固まって動かなくなってしまう現象(=“リンゴループ”)からの復旧方法を紹介しています。
可能な限り詳細に解説していますので、しっかり内容をお読みいただき、焦らずに対処してください。
アプデが終わっても起動しない…
先日、OCNモバイルがiPhone 7 plusの在庫処分セールを行ったらしく、未開封の転売品が大量にヤフオクに出品されたので128GBモデルを購入してみました(iPhone 9がもう直ぐ発売されると言われている状況で今更感がハンパないですが)。
到着後、早速開封して使い始めたのですが、すぐに悲劇が起こります。
iPhoneのガイダンスに従いiOSのアップデートを行ったところ、いつも通りプログレスバーが右端に到達して再起動が始まり、いよいよ新OSで動作開始かと思いきや、真っ黒な画面にリンゴマークが表示されたまま画面が動かない…!?
時折リンゴマークが点滅するものの、すぐに元の状態に戻ってしまい電源を落とすこともできない、いわゆる“リンゴループ”に陥ってしまったようです。
いきなり面倒なことになり少々落ち込みましたが、このリンゴループはiPhoneでは比較的よく見られる現象であり、正しい対処法を選択することで復旧が可能ですので過度な心配は要りません。
以下で、実際にiPhoneを復旧させた方法をご紹介します。
iTunesで復旧できる
iPhoneがリンゴループに陥ってしまった時は、iTunes(Mac OS 10.15 Catalina以降はFinder)で復旧作業を行います。
具体的にはiOSの再インストール、場合によってはiPhoneの復元を行いますが、まずはリンゴループが発生しているiPhoneをパソコンに接続してください。
次いで、MacOS Catalina 10.5以降を搭載するMacをお使いの場合はFinderを、Mac OS 10.14以前を搭載するMacまたはWindowsをお使いの場合はiTunesを開きます(iPhoneを接続すると自動でデバイスが認識されてこれらのソフトウェアが起動する場合もある)。
これでデバイスがパソコンに認識されるはずですが、iPhoneのモデルに応じて所定のボタン操作を行いリカバリーモードの画面を表示させます(端末が認識されない場合も同様の操作を行う)。
iPhoneをリカバリーモードにする方法
- iPhone8以降:音量+ボタンを短く押して離す→音量−ボタンを短く押して離す→電源ボタンを押し続ける
- iPhone7、7 plus:音量−ボタンと電源ボタンを押し続ける
- iPhone6以前のiPhone:ホームボタンと電源ボタンを押し続ける
iOSの再インストール
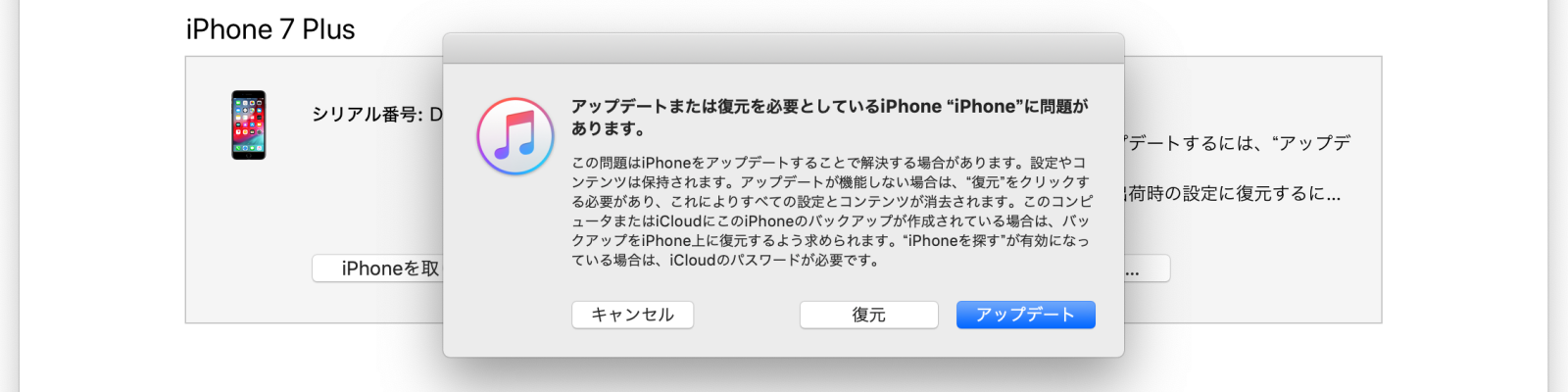
iPhoneがリカバリーモードに入ると、iTunesまたはFinderの画面上に“復元”と“アップデート”を選択するポップアップが表示されますので、アップデートをクリックします。
あとは画面に従い操作すればよいのですが、基本的には再インストールの完了を待つのみで、特別な操作は一切ありません。
iTunesまたはFinderの画面に表示されるプログレスバーが進行すると同時にiPhoneにもプログレスバーが表示され(黒い背景、リンゴマークの下)、バーが画面右端に到達するとiPhoneが再起動し、画面に“ホームボタンを押してアップグレード”と表示されます。
ここでパスコードの入力を求められますが、正しいコードを入力すると再びプログレスバーが表示され(今度は白い背景)、同じくバーが右端に達するとパスコードもしくはtouch IDの入力を要求されますのでiPhoneの指示に従いましょう。
パスコードまたはtouch IDを入力し、“アップデートが完了しました”と表示されれば全ての工程が完了で、その下に表示される“続ける”をタッチするとiPhoneのホーム画面が表示され、復旧完了です。
リカバリーモードの時間は15分
Appleのアナウンスにもありますが、iPhoneのリカバリーモードは15分で終了してしまうため、iOSの再インストール作業が15分以内に終わらない場合は同モードが終了し、電源が落ちてしまいます。
ただし、決して作業が失敗したわけではありませんので、もう一度同じ手順でiOSの再インストールを行えば大丈夫です。
少々面倒にも思えますが、15分以内に終了することがほとんどですので、過度に心配する必要は全くありません(私は5分程度で終了しました)。
iPhoneの復元
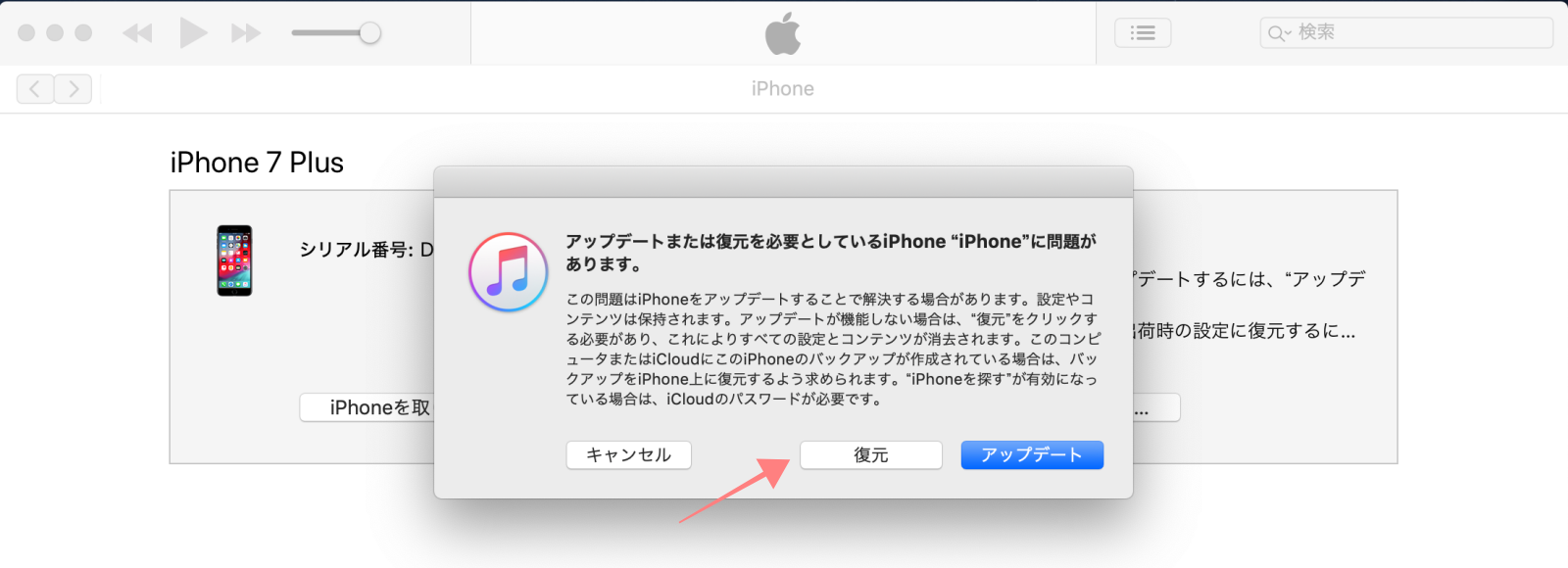
iOSの再インストールでリンゴループから復旧できない場合は、iPhoneの復元を行います。
作業にあたり特に難しいことはなく、iOSの再インストール同様にパソコンにiPhoneを接続してリカバリーモードに入り、復元とアップデートを選択するポップアップが表示されたら復元をクリック。
すると“キャンセル”と“復元とアップデート”の2択が表示されますので、復元とアップデートをクリックし、完了を待ちます。
復元作業中には、例によってパソコン、iPhoneいずれの画面にもプログレスバーが表示され、バーが画面右端に到達するとiPhoneが再起動します(一旦パソコンとiPhoneの接続が解消される)。
iPhoneが無事に再起動し、再びコンピューターにデバイスが認識されれば復元の完了ですが、iPhoneがApple IDにサインインしていた場合はアクティベーションロックが動作してしまうので、パソコンの画面にApple IDとパスワードを入力してロックを解除してください。
iTunesまたはFinderに“新しいiPhoneへようこそ”と言う画面が表示されれば復元完了で、iPhoneは完全に初期化され、初めて電源を入れた時と同じ画面(“こんにちわ”)が表示されます。
復元でデータは全て消去される
iPhoneの復元を行うと、iPhoneのストレージに残されていたデータが全て消失してしまいます。
iOSの再インストールではデータが消えることはないのですが、復元はiPhoneを工場出荷時の状態に戻す作業なので、全てがリセットされてしまうのです。
最悪の状況を避けるためには、定期的にバックアップを作成しておく、自動バックアップを有効にするなどして対策を講じておくことが望ましいでしょう。
リンゴループの原因
iPhoneがリンゴループに陥る原因は多々あると言われますが、具体的には、デバイスの故障、iOSのアップデートの失敗、バッテリーの劣化、ソフトウェアの不具合などを指摘する声が多いようです。
これについてAppleのテクニカルサポートに問い合わせてみたのですが、リンゴループはiOSのアップデート時に最も多く発生しているとのことで、逆にそれ以外に原因として明らかにされているものはないとの回答でした。
iOSのアップデートについては、バージョンアップの幅が大きい場合は特に要注意で、iPhoneにかかる負荷が大きく、リンゴループが発生する確率が高まるそうです。
今回の個体にはiOS 10.3.2(2017年5月リリース)がプリインストールされており、これを一気に最新の13.3.1までアップデートしようと試みたためリンゴループが起こってしまったものと思われますが、約3年分のアップデートを一気に行おうとしたわけですから、さすがに無理があったのかもしれません。
Check
iOSのアップデートのバージョンアップの幅が大きい場合はリンゴループ発生のリスクが大きい
解決できない時は
iOSの再インストール、iPhoneの復元でリンゴループから復旧できない場合、恐らく私たち自身で問題を解決することは困難と思われます。
Appleのテクニカルサポートに連絡してもまず上記の2つを試すように指示されるはずですが、それでもリンゴループの症状が解消されない場合はiPhoneを修理に出すことになるでしょう。
対象のiPhoneがApple限定保証(1年間のメーカー保証)やApple Care+、その他携帯キャリアが用意する保証サービスの対象であれば、無償で修理(本体交換されることが多い)を受けることができます。

有償修理の場合は相当な金額を負担することになりますが、リンゴループが解消されない限りはどうしようもありませんので、とにかくAppleのテクニカルサポートに連絡してください。
終わりに
今回は、iPhoneがリンゴループに陥ってしまった時の対処法を解説しました。
私自身の経験からもご紹介した方法で解決できる可能性が大きいと思いますが、万が一症状が改善されない時は速やかにAppleに連絡しましょう。
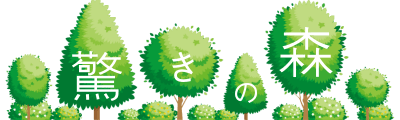
コメント