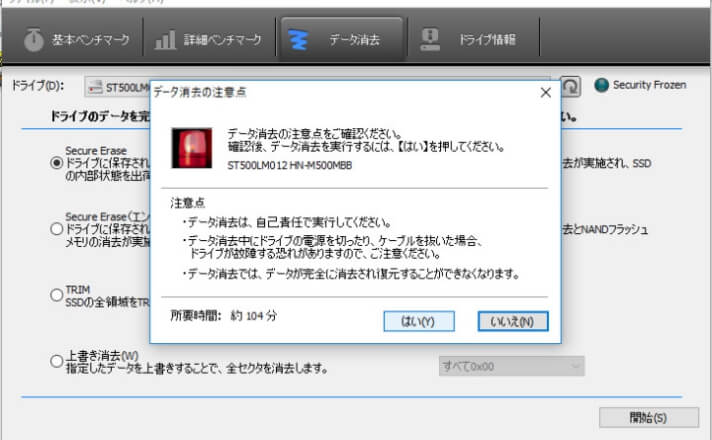
先日の投稿で、SSDやハードディスクに記録されたデータを完全に消去するための機能である“Secure Erase”をご紹介しましたが、今回は実際の作業方法を解説しようと思います。
使用するソフトは“TxBENCH”、作業を進める際の注意点なども解説しますので、ぜひ最後までお読み下さい。
Secure Eraseとは
Secure EraseはHDDやSSDが備えるデータ消去機能であり、これを実行することでディスクに記録されたデータを完全に消去することができます。

一般に使用されるデータ抹消ソフトのように外部から情報を上書きするのではなく、ディスク内部でプロセスが実行されることから、ディスクの自己初期化機能と表現するのが正しいのかもしれません。
そのデータ消去能力は非常に高く、一般のソフトを使用するよりも安全性が高いと言われているのですが、その概要についての詳細はリンク先のページを参照下さい。
TxBenchでのデータ消去
Secure Eraseを実行するにはコマンドを発行できるソフトを使い作業を開始させる必要がありますが、今回は“TxBENCH”を使う方法をご紹介します。
まずはデータを削除したい外付けHDD若しくはSSDをUSB接続した状態でTxBENCHを起動します(ダウンロードしたファイルを開くだけでアプリを起動できるためインストールの必要はありません)。
メイン画面が立ち上がったら上部メニューの“データ消去”→“Secure Erase”と進むだけで簡単に消去を開始することができますが、“ドライブ”と表記されている場所の隣を確認し、確実に削除したいディスクが選択されているかどうかを確認して下さい。
ここで誤って他のディスクを選んでしまうと大変なことになりますので、慎重に作業を進めましょう。
Secure Eraseを選択して“開始”をクリックすると所要時間と本当に消去を実行するかどうかの確認を求められ、ここで“はい”を選択すると作業が開始されます。
その後はディスクの内部でデータの消去が行われ、OSはただ作業の終了を待つ状態になるのですが、トラブルを避けるための注意事項もありますので是非続きをお読み下さい。
なお、データの消去にかかる時間はそのディスクごとに決められており、容量500GBのHDDで約100分が目安ですが、SSDについては驚くほど早く、容量64GBの製品の場合わずか6~7秒で作業が完了してしまいます。
注意点
高いデータ消去能力を持つ一方、Secure Eraseの失敗によりディスクが受ける影響は大きく、特にHDDについては故障してしまう確率が非常に高いことが1つの問題でもあります。
よって、トラブルを回避するために細心の努力をしなければなりませんが、ポータブルHDDやSSDの場合、当然ながらパソコンからの電源供給が途絶えた瞬間に電源が落ちてしまいますので、必ずPCに電源アダプタを接続した状態で作業を行わなければなりません。
- パソコンに電源アダプタを接続する
- パソコンのスリープ機能、休止機能をオフにする
- ディスクのオートパワーオフ機能をオフにする
- WiFiをオフにする
OSが作業に関与していないこともあり、パソコンがスリープや休止状態に入ってしまうとこれに連動して外付けディスクへの電源の供給がストップする可能性も否定できませんので、PCの設定を変更しスリープや休止機能を全てオフにしておくことも大切です。
また、セルフパワー式の外付けHDDにオートパワーオフ機能が付いている場合、やはりこちらもオフにしておいた方がよいでしょう。
その他の機能
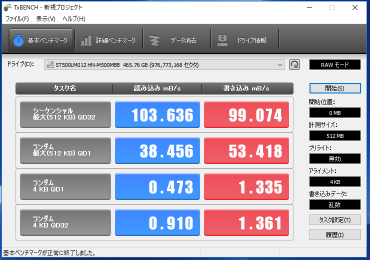
TxBENCHで行うことができるのは、Secure Eraseの実行だけではありません。
例えばディスクへの書き込み・読み込み速度を計測するベンチマークソフトとしての機能や、S.M.A.R.T情報にアクセスしてHDDやSSDの状態をチェックするディスク管理ツールとしての機能も備えているのです。
これだけ便利なソフトがMacに対応していないことは残念でなりませんが、Windowsユーザーの方にとってこれを使わない手はないでしょう。
終わりに
今回は、非常に優秀なフリーソフトである“TxBENCH”を使用して“Secure Erase”を実行する方法をご紹介しました。
本投稿がHDDやSSDのデータの完全消去をご検討中の方のお役に立てたのならば幸いです。
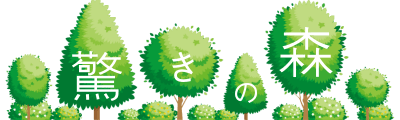
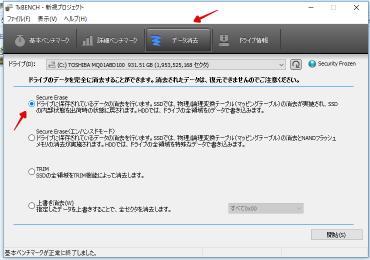
コメント