
パソコンや外部記憶装置(外付けHDD,SSDなど)の調子が悪い時、これらの機器を売却または譲渡する時にはディスクの状態のチェックを欠かすことができません。
そこで今回は、S.M.A.R.T情報によるストレージの診断方法を解説します。
S.M.A.R.Tとは
S.M.A.R.TはHDDやSSDが持つ自己診断システムであり、ストレージを様々な角度から診断し、その項目ごとに状態を数値化してくれる機能です。
その正式名称は“Self-Monitoring,Analysis and Reporting Technology“で、日本語に翻訳すれば“自己監視・自己分析技術”と言ったところでしょうか。
ディスクが自らを診断する機能を有していることに驚かれる方も多いと思いますが、現在製造販売されているHDDやSSDの多くがこのS.M.A.R.T機能を備えています。
情報の取得方法
最近のHDDやSSDの多くにS.M.A.R.T機能が付いているとは言え、残念ながらMacやWindowsのOSの標準機能ではS.M.A.R.T情報を取得、表示させることができません。
よって専用のソフトを使用する必要があるのですが、本投稿では”CrystalDiskInfo”を使って情報の取得方法や見方を解説しています。
なお、S.M.A.R.T情報を入手するためのツールは他にも多くあり、投稿の後半でお薦めソフトを紹介していますのでそちらもご覧下さい。
S.M.A.R.T情報の見方

4つの値
S.M.A.R.Tの各検査項目には①現在の値、②最悪値、③閾値、④生の値の4つの数値が設定されています。
これらの数値の算出方法はHDDやSSDの製造メーカーもしくはその個体ごとに異なり、どの値がどれくらいの数値を示していれば正常あるいは異常であると一概に言うことはできませんが、それぞれの特徴や各値の関係を把握することでストレージの状態を知ることができます。
S.M.A.R.Tの4つの値| 現在の値(Value) | この値が閾値を下回ると故障が疑われる。数値は常に変動。 |
| 最悪値(Worst) | 過去に計測した最も悪い現在の値の数値。 |
| 閾値(Threshold) | メーカーが定める限界値。異常の有無を判断するボーダーライン。 |
| 生の値(Data/Raw value) | 16進数で表されるS.M.A.R.T情報のリアルタイムのデータ。 |
現在の値(Value)
現在の値は生の値をもとに算出されます。
算出方法や最高値の設定は製造メーカーや個体ごとに異なりますが、数値が高いほどよく、数値が減少するにつれてストレージに不具合が発生している可能性が大きくなると考えてよいでしょう。
現在の値は常に変動し、特にこれが閾値を下回る場合は要注意です。
最悪値(Worst)
過去に最も悪かった現在の値を数値化したのが最悪値で、現在の値と数値が一致しないことも珍しくありません。
現在の値と同様に、こちらが閾値を下回る場合はストレージに不具合が発生している可能性が大きいと考えられます。
閾値(Threshold)
閾値はストレージの故障の有無を判断するためのボーダーラインと言えるもので、現在の値または最悪値がこれを下回る場合はストレージの故障が疑われます。
現在の値と最悪値のいずれかが閾値を下回った場合、その時点でデータの破損等の不具合を確認できず、機器が通常通り稼働しているとしても早めに別の記憶装置にバックアップを作成し、最悪の場合に備えるのが望ましいでしょう。
生の値(Data/Raw value)
生の値は実際に発生したエラーの回数や稼働時間、温度等を示すもので、現在の値を算出するための根拠となります。
個体によっては特定の項目においてこの生の値が異常に高く表示されることもありますが、必ずしもストレージの故障を意味するものではなく、現在の値に不審な点がなければ正常と判断されることも珍しくありません。
ただし、検査項目によっては現在の値または最悪値と閾値の関係に関わらず、生の値が最も重要な判断基準となる場合もあります(詳細を後述)。
重要な検査項目
ストレージの仕様にもよりますが、S.M.A.R.Tには多くの検査項目が設けられており、様々な情報を得ることができます。
データ読み込み時のエラー回数やディスクの不良セクタの数、電源のON/OFFの回数などその項目は多岐に渡りますが、下の表に特に重要なものを列挙しました。
特に重要な検査項目| 診断項目 | 内容 | “現在の値<閾値”の場合 | |
| 項目ID | 項目名 | ||
| 01 | Raw Read Error Rate | データ読み込み時のエラーの割合 | ディスクの磁気、磁気ヘッドの異常 |
| 05 | Reallocated Sectors Count | 代替処理を受けたセクタの数 | 不良セクタの発生 |
| 0A(10) | Spin Retry Count | ディスクスピンアップの再試行の数 | |
| 0D(13) | Soft Read Error Rate | オフトラックの数 | |
| C4(196) | Reallocation Event Count | セクタの代替処理の発生回数(失敗も含む) | 不良セクタの発生 |
| C5(197) | Current Pending Sector Count | 代替処理を待つセクタの数 | |
| C6(198) | Off-Line Scan Uncorrectable Sector Count | オフラインスキャン時に検出された回復不可能なセクタの総数 | 不良セクタの発生、データの損失 |
| DC(220) | Disk Shift | 衝撃等によりディスクがずれた距離 | |
中でも代替処理を受けたセクタの数を表す”05=Reallocated Sectors Count”とこれに関連する項目の“C4″、”C5″、”C6″は別格で、“他に異常があってもこれらが正常ならOK”、逆に“これらの数値に異常が見られれば即データのバックアップを取るべき”と言ってもよいほど重要です。
05 Reallocated Sectors Count
“Reallocated Sectors Count”は代替処理が行われた不良セクタ(=不具合が発生して読み書きができない領域)の数を示し、この項目の生の値が具体的な数値を示している場合は実際に不良セクタが存在することを意味します。
HDDやSSDは予備領域を備えており、不良セクタが認められるとその領域を使用せず予備の領域を使うよう制御される(代替処理)ため直ちにストレージが使用できなくなることはありません。
しかし、不良セクタが多く発生すれば代替処理が追い付かず、やがては使用できる容量が減少してしまいますし、運悪く不良セクタにデータが書き込まれていればそれを損失してしまう可能性もあります。
強制終了などに起因する1度限りの現象であれば大事ないかもしれませんが、Reallocated Sectors Countの生の値がどんどん増加する場合は故障の可能性が極めて大きいですから、可能であればすぐにバックアップを作成し、ディスクを交換するのがよいでしょう。
C4 Reallocation Event Count
こちらはセクタの代替処理が発生した回数を示します(失敗した回数を含む)。
理論上は05(Reallocated Sectors Count)と比例して生の値が増加するはずなので、生の値が何かしらの数値を示していれば要注意と考えてよいと思われます。
C5 Current Pending Sector Count
異常が確認され、代替処理を待つセクタの数です。
その後読み込みに成功すれば数値が減少しますが、代替処理を待つセクタが存在する時点で一定のリスクがある状態と考えるのが妥当でしょう。
C6 Off-Line Scan Uncorrectable Sector Count
こちらはオフライン時のスキャンにより発見される回復不能なセクタの数で、この項目の生の値が増加する場合は磁気ディスクの表面に問題があると言われています。
注意点
以上の通りS.M.A.R.T情報を取得することでストレージの状態を診断することが可能ですが、それでも過信はできません。
と言うのも、S.M.A.R.T情報は必ずしも絶対的なものではなく、診断の結果が異常なしと判断できるものであったにも関わらずその翌日にディスクが故障したと言う事例もあるのです。
例えば落下による衝撃や不正な電源断によるダメージは大きく、その時点では異常がなくても後日その影響が突然現れ、急にディスクが故障してしまう可能性がありますので、取り扱いには十分に注意して下さい。
精密機械であるHDDやSSDは様々な要因により突如として壊れる可能性があることを理解し、大切なデータのバックアップを確保しておくなど適切に対応する必要があるのだと思います。
おすすめのソフト
S.M.A.R.T情報を取得して表示させるためのソフトやアプリは多く存在しますが、個人的には既にご紹介済みの”CrystalDiskInfo”と”TxBench”をお薦めします。
CrystalDiskInfo
“CrystalDiskInfo”は、最もポピュラーで最も扱いやすいS.M.A.R.T情報取得ソフトであり、多くの人々に利用されています。
特別な操作は一切必要なく、インストールしてアプリを立ち上げるだけでパソコンに接続されているストレージのS.M.A.R.T情報を表示してくれる優れもの。
画面も見やすく文句の付け所も見当たりませんが、強いて短所を言うならばWindowsでしか使えないことでしょうか。
TxBENCH
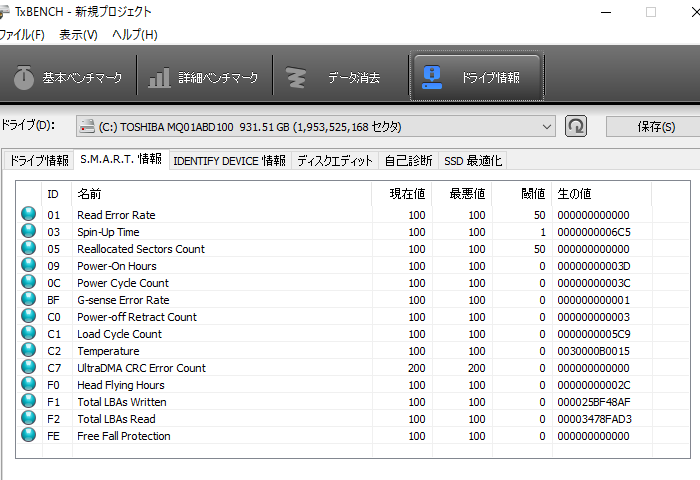
続いては“TxBench”ですが、こちらは本来はストレージの書き込み速度、読み込み速度を計測するベンチマークソフトであり、”Secure Erase”等のデータ抹消機能も備える優秀なソフトです。
極めて優秀なソフトウェアでありながらも無料で入手できる点が嬉しいところですね。

終わりに
今回は、S.M.A.R.T情報の見方と情報の取得方法を解説しました。
“CrystalDiskInfo”などのフリーソフトを使って簡単にS.M.A.R.T情報を取得し、ストレージの状態を把握することができますので、ぜひ実践していただきたいと思います。
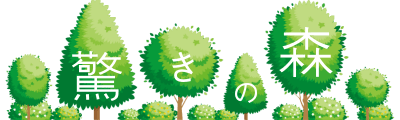
コメント