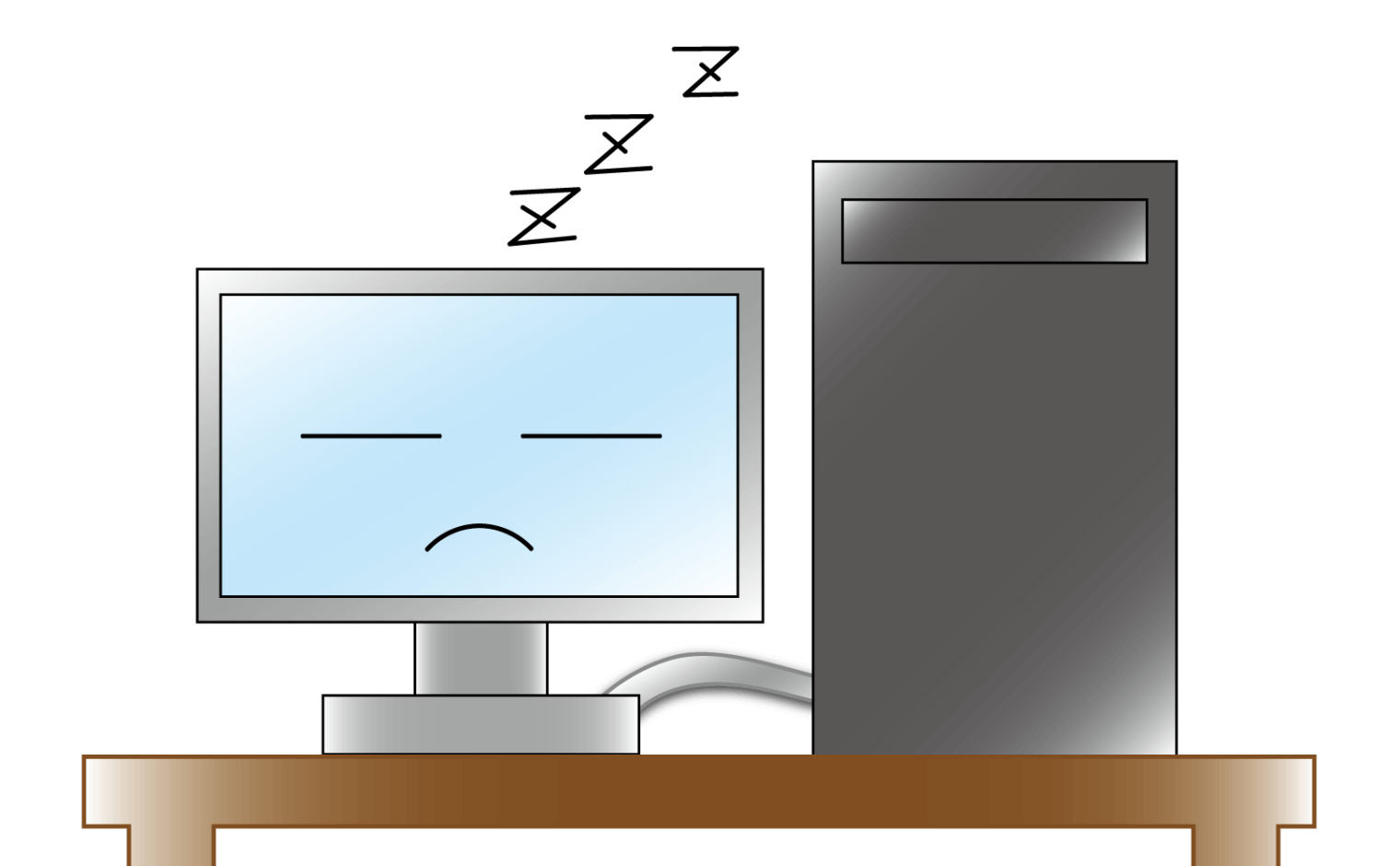
パソコンには幾つかの電源オプションが用意されていますが、”スリープ”と”休止状態”の違いがよく分からないと言う方も多いのではないでしょうか。
そこで今回は、両者の違いを詳しく解説しようと思います。
スリープ
まずはスリープモードですが、こちらは、その時開いているプログラムやファイルなどの作業内容をメモリに保存して待機している状態を言います。
素早く復帰して作業を再開できることがメリットですが、メモリにデータを保存する都合上、電力供給をゼロにすることはできません。
(電力の供給が途絶えると、メモリ上の情報は全て消える)
よって、わずかながら電力を消費してしまうのですが、停電などの原因によりこの状態で電力の供給が遮断された場合には、データが消えてしまう可能性もあります。
とは言え、消費電力自体は決して多くありませんし、停電が頻繁に起こるとも考え難い以上、それほど大きな心配は要らないでしょう。
スリープモードにするにはWindowsメニューの”電源”から”スリープ”を選択しますが、最近のPCでは、操作をせずに一定の時間が経過すると自動でスリープする機能が付いています。
ちなみに、スリープ中には電源ランプが点滅することも覚えていきたいポイントですね。
- メモリに作業データを保存
- 素早く復帰して作業を再開することができる
- 電力を消費する
復帰方法
Windowsでは、①マウスをクリックする、②キーボード上の適当なボタンを押すのいずれかの動作を行うことで、スリープモードから復帰することができます。
①の機能が有効だと、マウスが少し動いただけでスリープが解除されてしまい逆に迷惑と言う人も多いようですが、その場合は以下の手順でこの機能を無効にしましょう。
まずはコントロールパネルから、”システムとセキュリティ”→”システム”と進み、”デバイスマネージャー”を選択。
続いて、”マウスとその他のポインティングデバイス”→”HID準拠マウス”→”電源の管理”の順に進んで下さい。
そして”このデバイスでコンピューターのスタンバイ状態を解除できるようにする”のチェックを外すと、マウスでスリープが解除される機能が無効になります。
ただし、これにチェックが入っていてもマウス操作ではスリープが解除できない場合もあるので、実際のところはマウスの特性やPCとの相性があるのかもしれません。
休止状態
続いては休止状態ですが、こちらは、作業内容をハードディスクやSSDなどの記憶装置に保存してパソコンの電源を切っている状態のこと。
①電源ランプが消灯すること、②電力を消費しないことが特徴であり、スリープとの違いでもあります。
作業データがストレージに記録されるめ、仮に電源が落ちても安心ですね。
デメリットを言うのであれば、再開にかかる時間はスリープよりもわずかに長くなってしまうことでしょうか。
復帰の仕方もスリープとは異なりますが、休止状態を解除するにはパソコンを起動させる場合同様、電源ボタンを押す必要があります。
マウス操作やキーボード上のボタンを押しただけでは復帰できないので、注意して下さい。
- 記憶装置(ハードディスク/SSD等)に作業データを保存
- 復帰して作業再開するのに多少の時間がかかる
- 電力を消費しない
設定方法
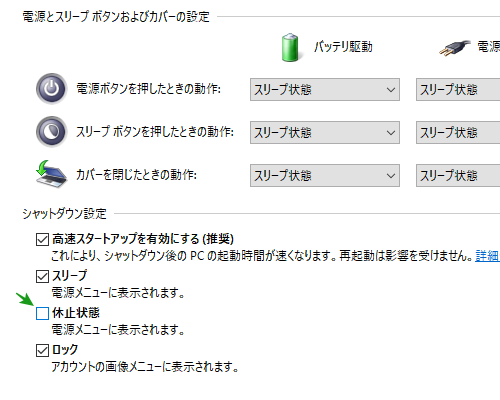
Windowsでは、デフォルトでは電源メニューに休止状態のアイコンは表示されません。
これを有効にするには、コントロールパネルから”システムとセキュリティ”へと進み、”電源オプション”の下に表示されている”電源ボタンの動作を変更”をクリック。
すると、”現在利用可能ではない設定を変更します”との表示があるので、これを左クリックして、”シャットダウン設定”の下にある項目一覧の中の”休止状態”にチェックを入れて下さい。
これで設定を保存すれば、Windowsメニューの”電源”の表示項目に休止状態が追加されているはずです。
スリープから休止状態への移行
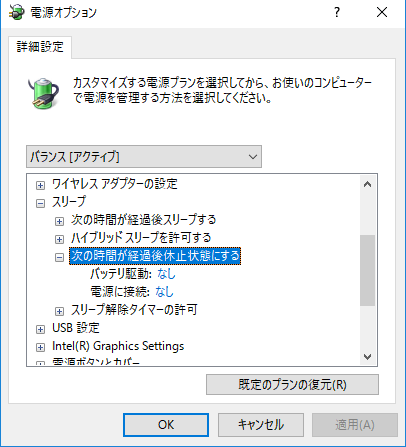
Windows10では、スリープ状態から休止状態へ自動的に移行させることもできます。
これを有効にするには、コントロールパネルから、”電源オプション”→”コンピューターがスリープ状態になる時間を変更”と進み、”詳細な電源設定の変更”をクリック。
次に、表示項目の中から”スリープ”を選択し、”次の時間が経過後休止状態にする”をクリックして時間を設定すれば、設定完了。
指定したタイミングで、スリープから休止状態へ移行させることができますので、長時間作業しない場合にも安心ですね。
作業の途中で眠ってしまった場合などのことを考えれば、消費電力を減らすために有効な方法だと思います。
まとめ
下に、スリープと休止状態の違いをまとめた表を作成してみましたので、参考にして欲しいと思います。
| 作業データの保存場所 | 復帰にかかる時間 | 電源ランプ | 電力消費 | 解除方法 | |
| スリープ | メモリ | 早い | 点滅 | あり | マウス操作/キーボードを押す |
| 休止状態 | ハードディスク/SSD | スリープよりも遅い | 消灯 | なし | 電源スイッチを押す |
終わりに
今回は、スリープと休止状態の違いについて投稿しました。
それぞれの特徴と違いを正しく理解し、作業を中断する場合には適切に選択するようにしましょう。
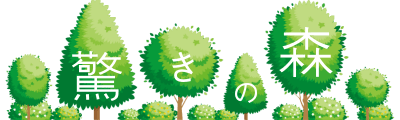
コメント