
パソコンを購入後、万が一の場合に備えて回復ドライブを作成する必要があることは皆さんご存知と思いますが、今回はそれが上手く作成できないトラブルについて投稿します。
回復ドライブの作成に失敗する理由は色々あるようですが、意外なことが原因になる場合があることをご存知でしょうか。
回復ドライブとは
はじめに回復ドライブの概要を確認しておきましょう。
回復ドライブとはリカバリメディアの1つですが、パソコンが起動しなくなるなどの不具合が発生した場合に、外部からパソコンを工場出荷時の状態に復元する機能を持ちます。
詳細は、下のリンクを辿り、リカバリメディアについて投稿している記事を参照して下さい。

この回復ドライブははじめからパソコンに付属するのではなく、購入後にユーザーが作成する必要があるのですが、作成に失敗する事例が報告されているのです。
作成方法
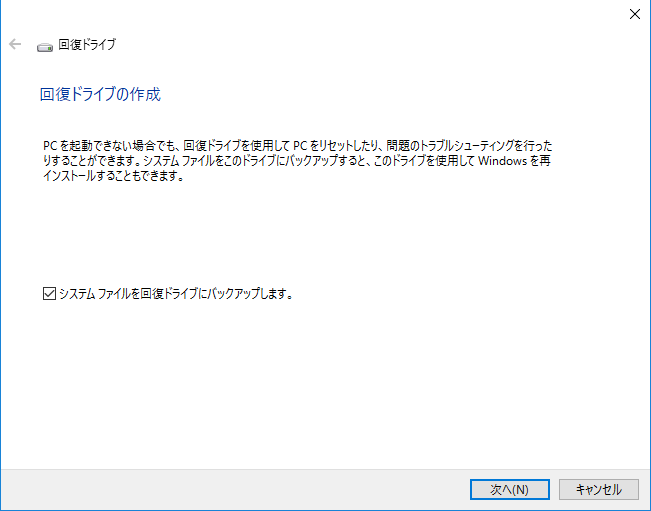
回復ドライブの作成方法は簡単ですが、準備するのは8GB以上の容量があるUSBメモリ1つ。
Windowsメニューの検索欄に”回復”と入力すると、”回復ドライブの作成”と言う項目が現れるので、それをクリックすれば作成画面に移行できます。
コントロールパネルから、”システムとセキュリティ”→”セキュリティとメンテナンス”の順に進んでも構いません。
あとは指示通りに操作するだけですが、最後に、”回復ドライブの準備ができました”と表記されれば無事終了です。
一方、”回復ドライブの作成中に問題が発生しました”と表記される場合には、原因を解消後にもう1度作業をやり直しましょう。
スリープによる失敗
回復ドライブが作成できない理由は様々あるようですが、今回は、PCのスリープ機能が原因となるケースをご紹介しましょう。
回復ドライブの作成には結構な時間がかかり、完了まで1時間以上を必要とすることも珍しくないのですが、その間にPCがスリープしてしまうと作成に失敗するのです。
最近のパソコンは省エネのため、一定の時間操作しないと自動でディスプレイの電源が切れたり、システムがスリープするように設定がされていますからね・・・。
ディスプレイの電源が切れるだけであれば全く問題ないのですが、システムが完全にスリープしてしまうと回復ドライブの作成に失敗します。
私のケースもそうでしたが、スリープを解除すると、”回復ドライブの作成中に異常が発生しました”と表示されるではありませんか。
もちろん、他に失敗の理由がある可能性も否定できませんが、スリープさせずにやり直したところ問題なく作成できたので、少なくとも私のケースではこれが原因だったと思われます。
他にも同様の報告がなされていることからも、スリープ機能が回復ドライブの作成失敗の原因となる可能性は十分にあると考えてよいでしょう。
対処法
原因がパソコンのスリープ機能にあるのであれば、簡単に対処することができます。
コントロールパネルから”システムとセキュリティ”→”電源オプション”と進み、PCがスリープ状態にになるまでの時間を変更するだけ。
いつでもデフォルトの設定に戻すことができますので、回復ドライブ作成中はスリープさせないようにしておくとよいでしょう。
なお、回復ドライブの作成中にパソコンに余計な負荷をかけることは好ましくないので、事前に設定を変更されることをお勧めします。
また、設定するのを忘れて回復ドライブの作成を開始してしまった場合は、5分おきくらいにパソコンのタッチパッドを触ることでスリープを防ぐことが可能。
省エネのためディスプレイが暗くなっている場合がありますが、マウスパットを触ればすぐに画面が表示されますので問題ありません。
ただし、”Enterキー”を押してしまうと、回復ドライブの作成が中断してしまうことがありますので注意して下さい。
これを避けるためにも、スリープ機能同様に、自動でディスプレイの電源が切れる機能をオフにしておくのがよいと思います。
その他の原因
パソコンのスリープ機能以外にも、回復ドライブの作成ができないことには様々な要因があると言われています。
バックグラウンドで動作するの他のアプリケーションやシステムが原因の場合も多いようですが、DELLのように、原因となるソフトを公表しているメーカーもありますね。
また、Windowsアップデートや、リカバリを行ってから回復ドライブの作成を行ったところ、無事に作成できたと言う声も聞きます。
今回のようにパソコンのスリープ設定が原因であれば簡単に不具合を修正することができますが、それでも上手く作成できない場合は、メーカーに問い合わせてみましょう。
- バックグラウンドでのアプリやシステムの動作
- Windowsアップデート後にシステムを再起動していない
- パソコンのHDDにリカバリ領域が存在しない
終わりに
今回は、WindowsPCで回復ドライブが作成できない現象ととパソコンのスリープ機能の関係について書いてきました。
ドライブの作成ができずにお悩みの方には、まずは上記の対策を試して欲しいと思います。
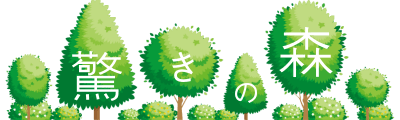
コメント